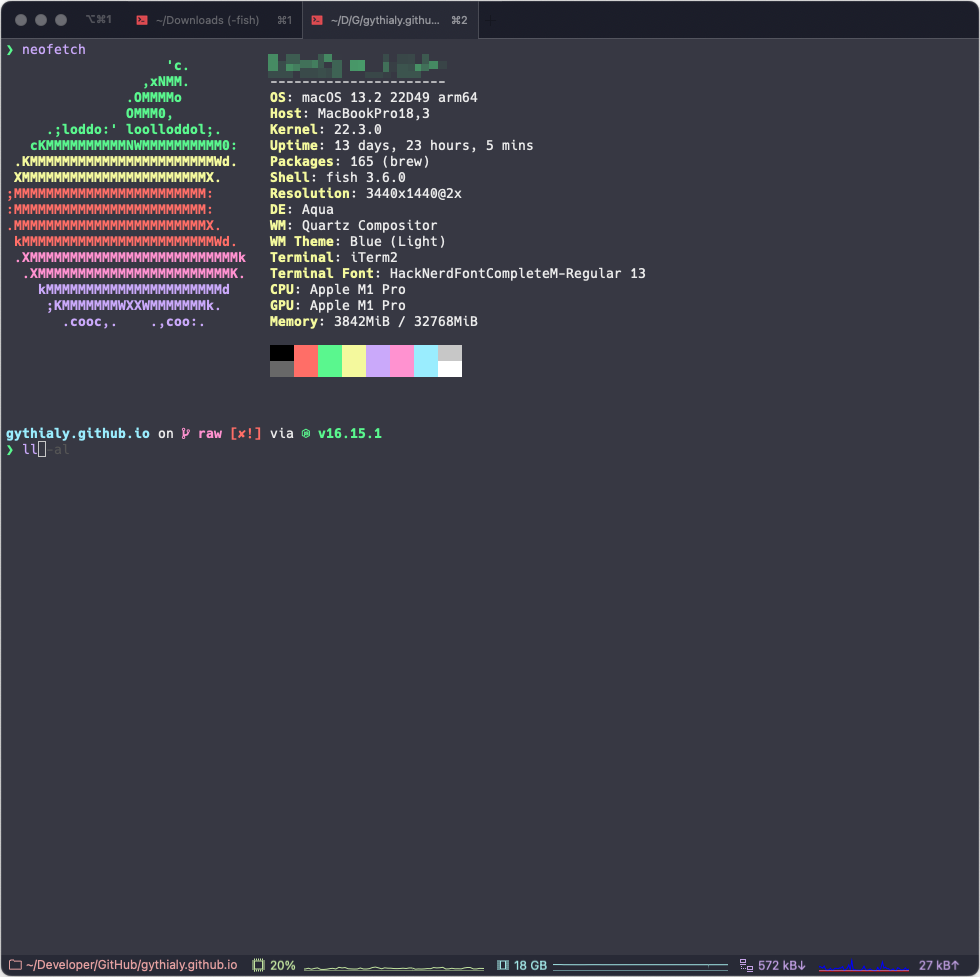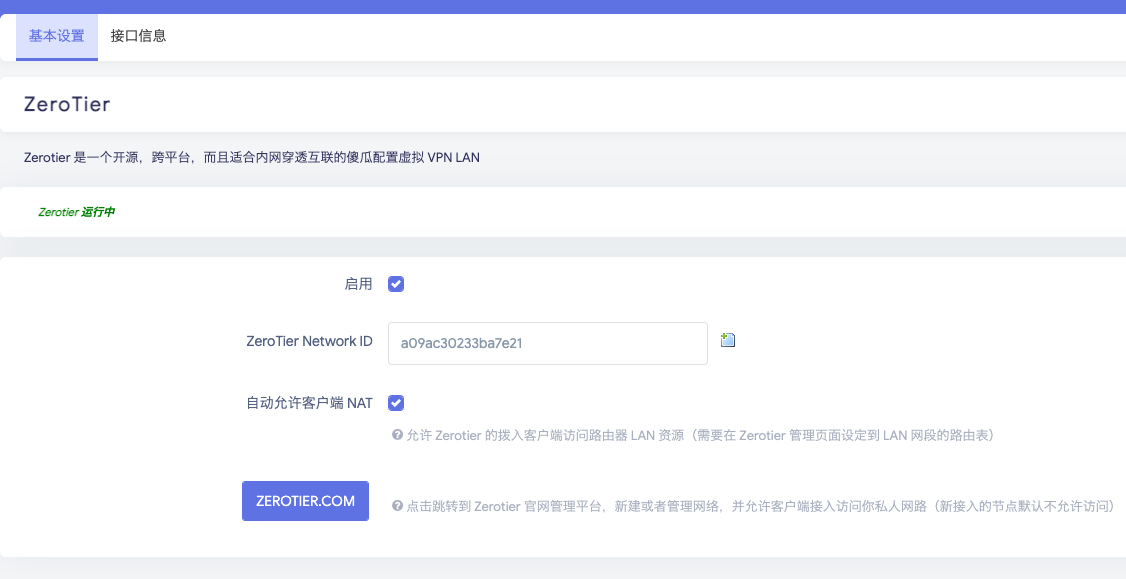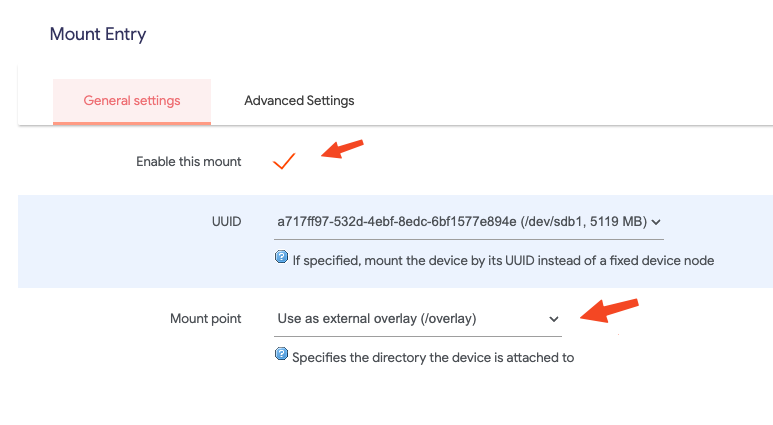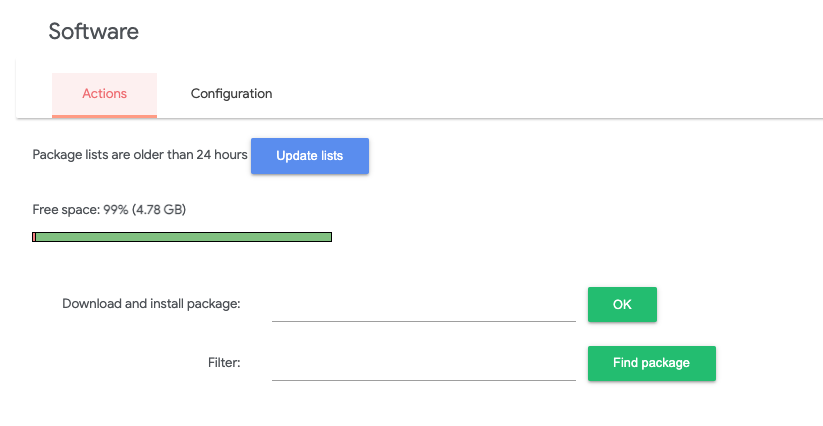缘起 偶尔出差的时候,需要访问家里的网络,办公室已经有一台服务器使用了 Zerotier 网络,索性就把家里的路由也加到网络里面,这样的话,就可以同时访问公司和家里的网络了。因为办公室那台是我控制的,所以不会出现其他同事会进入到家庭网络的情况。
ZeroTier 是一款软件定义网络(SDN)解决方案,可以帮助企业快速部署和管理全球虚拟网络。它使用一个分布式的虚拟交换机来连接所有的节点,无需物理交换机或配置复杂的 VPN。ZeroTier 可以在任何地方部署,包括云、数据中心、家庭和办公室。它还可以与其他 SDN 解决方案集成,如 OpenFlow 和 Cisco ACI。ZeroTier 还可以通过多个平台使用,包括 Windows、macOS、Linux、Android 和 iOS。
安装 Zerotier-one-moon 由于 Zerotier 的中转服务器都在国外,访问速度有可能会慢,所以增加一台中转服务器。 使用 zerotier-one-moon 可以快速一键部署自己的中转服务器。我这里就找了一台闲置的阿里云服务器,使用下来速度还可以,基本感受不到卡顿。1 2 3 4 5 6 7 8 9 10 11 12 13 14 15 16 17 18 version: "3.5" services: zerotier-moon: image: ghcr.io/gythialy/zerotier-one-moon:latest container_name: zerotier-moon cap_add: - NET_ADMIN - SYS_ADMIN devices: - /dev/net/tun ports: - 9993 :9993/udp command: - -4 xxx.xxx.xxx.xxx - -p 9993 volumes: - ./zerotier-one:/var/lib/zerotier-one
服务正常启动后,会得到 moon id,类似 61941d46d1,已经服务器的公网 IP 和端口,记得在防火墙把响应的端口打开。
配置 Zerotier 账号 账号本身没什么,就是注册登陆后建立一个 Zerotier 网络,这里建议设置成 private network,这样别人就不能随便加入了。
授权自己的接入点 因为设置成了 private network,所以默认是无法加入这个网络的,可以在 Zerotier 的网络管理界面 看到哪些点,然后在 auth 上勾选一下,就授权了这个点接入了。
设置分配 IP 的网段 其实不设置根本没问题,你只要设置好路由表保证分配的网段范围都划分到同一个 LAN 就行。我这里设置成了 10.147.17.1~10.147.17.254,保证这个 IP 段不和你两端任意一段路由器的 LAN IP 段冲突就行。
路由设置 在 菜单 VPN/Zerotier 中填入刚才在网页上生成的 Network ID,保存并应用即可,正常情况下 Zerotier 的服务应该就启动起来了。
启动完成后,在 Zerotier 的网络管理界面 授权通过,至此路由就应该连接到了 Zerotier 网络。
设置 Zerotier Moon 通过命令行 sudo zerotier-cli orbit 61941d46d1 61941d46d1 添加 Zerotier moon。可以通过 SSH 登录到路由器,或者通过 OpenWRT 提供的 TTYD 终端 都可以,看个人习惯。
可以通过 sudo zerotier-cli peers 查看节点的连接情况1 2 3 4 5 6 7 8 9 200 peers <ztaddr> <ver> <role> <lat> <link> <lastTX> <lastRX> <path> 61941d46d1 1.6.5 MOON 10 DIRECT 307 306 139.224.186.142/9993 61d294b8cb - PLANET 168 DIRECT 2593 2431 50.8.73.34/9993 62f845ae71 - PLANET 321 DIRECT 2593 7327 50.8.252.138/9993 748cde7190 - PLANET 232 DIRECT 7640 2361 103.195.108.66/9993 952fcf1db7 - PLANET 247 DIRECT 1628481820060 2346 195.181.174.159/9993 a05acf0233 1.6.4 LEAF 205 DIRECT 2773 2773 34.135.35.67/46781 c8a68837ae - LEAF -1 RELAY
如果出现 <role> 为 MOON 的节点信息,则表示通过 moon 提速完成,上表中的 IP 和 Zerotier Id 都是随机的生成的。
设置 Zerotier 的路由表 在 Zerotier 的网络管理界面 中添加路由表,我的路由表如下:1 2 10.147.17.0/24 (LAN) 192.168.5.0/24 via 10.147.17.151
第一个表示10.147.17.0/24 这是同一个局域网,分配出来的 IP 在这个范围的直连就行了,不用过别的网关了。
第二条表示,家庭的路由器后网段是192.168.5.0/24,而 OpenWRT 在 Zerotier 网络得到的 IP 是10.147.17.151 (这个可以在 zerotier 网站查,也可以通过ifconfig命令在路由器查),那么 zerotier 局域网内的其他 IP 要访问这个192.168.5.0/24网段的话,自然要通过10.147.17.151作为网关。
如果有多个网络的话,增加多条路由表即可,不过 Zerotier 免费的版本,最多可以添加 25 个设备,如果超过这个设备的话,可以通过之间 PLANT 来解决。
后记 在 OpenWRT 上配置好 Zerotier 后,路由后的所有设备都可以直接访问 10.147.17.x 段的服务,无需做其他配置。在出差的时候,在本地启动 Zerotier 服务后,也可以直接访问家中的 192.168.5.x 的服务,比如 NAS 之类的。
---EOF---